I wish to change the language of the application
mypb-admin
The languages available are French and English.
To change the language, once logged in, click the image in the hamburger menu (located at the top left of the screen).
In the menu, select “Settings” and then “Choose language” to choose the desired language.
I wish to edit my personal data
mypb-admin
You can edit the following data yourself from your myPrimobox space:
- Email address
- Username
- Surname
- First name
- Password
Edit my email address, my username, my surname or my first name
Log in to your myPrimobox space and follow the steps below:
Once logged into your myPrimobox space:
- Click the “Profile” button, represented by a gear wheel, in the top right of your screen
- Enter your new personal data in the corresponding fields (email address, username, surname, first name)
- Click the “Update” button at the bottom of your screen
- A new window is displayed. Enter the password for your myPrimobox space

- Click the “Submit” button
Change my password
The feature is not available on the mobile app!
Once you have logged in to your myPrimobox space:
- Click the “Profile” button, represented by a gear wheel, in the top right of your screen.
- Click the “Change my password” button below the “My username” field

- Enter your new password twice, then click “Submit”

- Confirm your new password
- Click the “Submit” button
My document contains errors, I wish to make a complaint
mypb-admin
If the document sent by the employer contains incorrect information or does not meet your expectations, please contact your employer directly.
For information, Primobox is not involved in the creation of your documents.
We do not therefore have access to your documents and cannot help you with their content.
I wish to customise my folder tree structure
mypb-admin
The tree structure of your folders and sub-folders depends on your employer’s instructions.
However, you can change it if you wish to better suit your personal organisation requirements.
You can then choose to:
- Rename a folder or sub-folder
- Delete a folder or sub-folder
- Add a folder or sub-folder
Renaming a folder or sub-folder from your computer:
- Click “My documents”
- Click the folder or sub-folder you wish to rename
- Click the “Rename folder” button above the list of your folders
- Enter the new name you wish to give it
- Click “Submit”
Renaming a folder or sub-folder from your mobile app:
- Click on the 3 small dots to the right of the folder
- Click “Rename”
- Confirm.
Deleting a folder or sub-folder
- Click “My documents”
- Click on the folder or sub-folder you wish to delete
- Click the “Delete folder” button above the list of your folders
- A window then appears, from which you can confirm the deletion of the folder. Click “Submit”
Adding a folder or sub-folder
- Click “My documents”
- To add a folder:
- Click the “Add folder” button above the list of your folders from your computer, or the blue + from your app
- Enter the name of the folder to be added
- Click “Submit”
- To add a sub-folder to a folder:
- Click on the folder in which you wish to add a sub-folder
- Click the “Add sub-folder” button above the list of your folders, or the blue + from your app
- Enter the name of the sub-folder to be added
- Click “Submit”
I wish to add or delete a document
mypb-admin
If you wish, you can add personal documents to your myPrimobox space.
You have 1 GB of space to add your invoices, tax notices, old pay slips, insurance contracts, etc.
Note that your employer does not have access to your personal documents. Only you can view and access them.
Adding a document from your computer
- Click “Add a document” at the top of your screen
- Select the document(s) you wish to add from your file explorer
- Choose the folder in which you want the document(s) to be filed
- Click “Submit”
Adding a document from your mobile app
- Click a folder in which you wish to add a document
- Click the blue “+” button
- Choose to add a document or add a photo
- Select your document. It is then added.
Deleting a document from your computer
You can delete a document sent by your employer or a personal document that you have added to your myPrimobox space.
- Once you have found the document you wish to delete, check it in the list
- Click the pencil icon at the top of the document list
- Select “Delete”

- Click “Submit”

Once deleted, the document goes into the recycle bin. To permanently delete it from your myPrimobox space, you can empty the recycle bin. This action cannot be undone.
To do this, click the “Recycle bin” button on the left of your screen, then the “Empty the trash” button in the top right of your screen.

If you have placed a document in the recycle bin by mistake, you can also restore it by clicking the button below.
![]()
Deleting a document from your mobile app
You can delete a document sent by your employer or a personal document that you have added to your myPrimobox space.
- Once you have found the document you wish to delete, click on it.
- Select “Delete”
I wish to move or rename a document
mypb-admin
The documents that your employer makes available to you on your myPrimobox space are automatically filed in your folders and sub-folders based on their instructions.
Each document has the name assigned by your employer.
You can of course move a document to another folder or rename it so that the organisation of your myPrimobox space better matches your personal organisation requirements.
Moving a document from your computer
- Once you have found the document you wish to move, check it in the list
- Click the pencil icon at the top of the document list
- Select “Move”

- Select the destination folder
- Click “Submit”
Moving a document from your mobile app
- Once you have found the document you wish to move, click on it.
- Click “Move to…”
- Select the folder to which you wish to move your document
- Validate the move by clicking “Yes”
Renaming a document from your computer
-
- Once you have found the document you wish to rename, check it in the list
- Click the pencil icon at the top of the document list
- Select “Rename”
- Enter the new name of the document

- Click “Submit”
Renaming a document from your mobile app
- Once you have found the document you wish to rename, click on it.
- Click “Rename”
- Rename the document and confirm.
I wish to download or print a document
mypb-admin
Your employer sends your pay slips (and possibly other documents) to your myPrimobox space.
However, you may need to download and/or print them in order to pass them to a third party for example.
Here are the steps to download a document in PDF format (on your computer or mobile phone) or to print a copy.
Downloading a document in PDF format from your computer
- Once you have found the document you wish to download, click on it.
- Click the “Download” button above your document.

- Your document will automatically download to your computer in PDF format.
Downloading a document in PDF format from your mobile app
- Once you have found the document you wish to download, click on it
- Click “View document”
- Then follow the usual steps on your mobile to download the document
- Your document will automatically download in PDF format
Printing a paper copy of a document from your computer
- Download the document you wish to print to your computer (see procedure above)
- Open the document with Adobe Reader (previously installed on your computer: https://get.adobe.com/reader/)
- Start printing using the “print” function
Printing a paper copy of a document from your mobile app
- Open the document you wish to print
- Click “Print” if you have a printer connected to your mobile.
I cannot find the document I need
mypb-admin
Your employer has uploaded a new document to your personal myPrimobox space but you cannot find it.
From a computer or from the mobile app, there are 3 different ways to find your documents:
- From the homepage of your myPrimobox space
- Using your folder tree structure
- Searching using the search bar
Finding a document from the myPrimobox homepage in your myPrimobox space
The latest documents added to your myPrimobox space and that you have not yet consulted are accessible from the homepage.
If your document is one of these 6, click on it.
Finding a document using your folder tree structure
As you would obviously do with printed documents, your paperless documents are also filed in folders (and if necessary sub-folders).
All the documents that your employer sends you in your myPrimobox space are therefore filed in folders, using a predefined tree structure.
To find a document from this tree structure, click “My documents”.

The documents sent by your employer are contained in the folder which by default is given the name of your company. Please note that your employer may have chosen a different folder name (geographical region, subsidiary name, etc.)
Click on the folder concerned, and if necessary on the appropriate sub-folder.
Your documents are then displayed as a list.
To open the document you are looking for, click on it.
Please note:
- The other folders in your tree structure (Insurance, Banking – Finance, etc.) will allow you to add your own documents later on if you wish (invoices, tax notices, etc.).
- The tree structure of your folders and sub-folders is fully customisable. We explain how to do so in this article.
Finding a document using the search bar
If the document you are looking for does not appear on the homepage of your myPrimobox space and you do not know in which folder it has been filed, you can perform a search.
To do this, use the search bar at the top of your screen.
In this search bar, you can choose to enter:
- A word contained in the name of the document you are looking for: for example, “slip” or “certificate”.
- The word “pdf”. This will allow you to view all the documents sent by your employer and contained in your myPrimobox space.
Then click “Search”. All documents matching your search are displayed.
Click on the desired document.
I wish to change the way I receive my pay slips
mypb-admin
In accordance with the regulations, you can ask your employer to continue to receive a printed copy of your pay slips if you wish.
The procedure for making this request depends on whether your employer has given you the option of doing it yourself or whether you need to contact them to do it for you.
To check whether your employer has given you the option of changing the way your pay slips are sent, log in to your myPrimobox space. This feature is not accessible from the mobile app.
Once logged in to your myPrimobox space from a computer:
1) Click the “Access my HR space” button located on the right hand side of the homepage of your myPrimobox space.
2) Click the “Paperless space” button
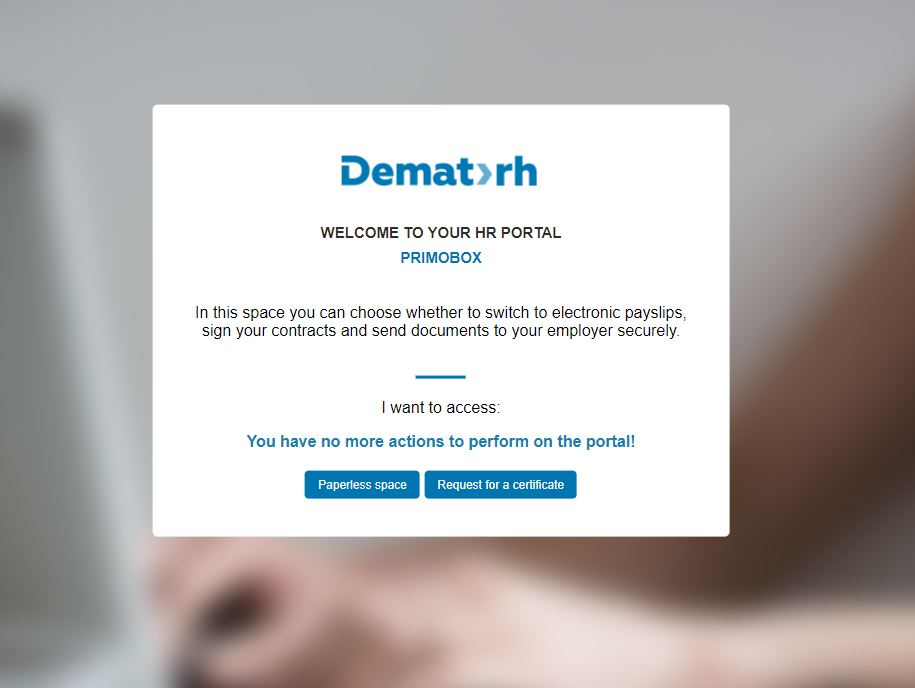
3) Check the delivery method you wish to use for your pay slips.
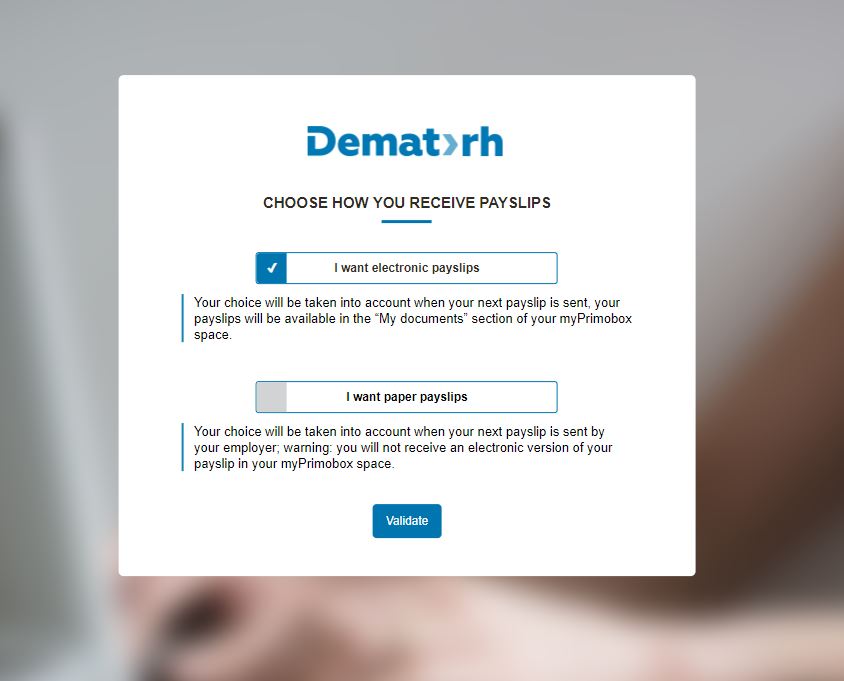
4) Click “Submit”. You will then receive your next pay slips in the selected format. You can reverse this decision at any time by following the same procedure.
If the “Paperless space” button does not appear, you must contact your employer directly to change the way you receive your pay slips.
Please note that this option to choose between printed and paperless formats only concerns the pay slip, in accordance with the regulations.
If your employer also sends you other documents in your myPrimobox space (employment contract, certificate, teleworking charter, etc.), you cannot request to continue receiving them in printed format.
I’ve forgotten my password
mypb-admin
You have activated your space but you cannot remember your password. The procedure to reset it is as follows.
1. Go to the myPrimobox website or the mobile app.
2. Click “Forgot your username or password?”

3. A new page is displayed. You will then be asked to enter the email address associated with your myPrimobox space in order to send you the link to reset your password. Enter your email in the dedicated field as shown below:

4. Click the “Submit” button. You will then receive an email with a link to reset your password.
If you do not receive the email within a few minutes, please send us a request via our contact form.
Please note: some email services classify this email as junk mail. Remember to check your spam folder.

 Activating your space
Activating your space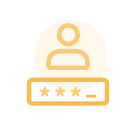 Logging in to your space
Logging in to your space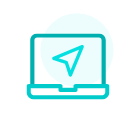 Navigating your space
Navigating your space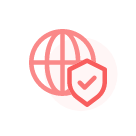 Personal data & security
Personal data & security
